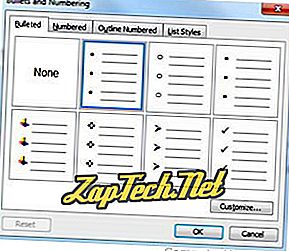Šajā lapā ir jāatbild uz jebkuru no jautājumiem, kas jums varētu būt par dažādu aizzīmju un numurētu sarakstu izveidi Microsoft Word, ieskaitot jebkurus uzlabotus sarakstus. Šis dokuments attiecas uz Microsoft Word 2000, tomēr citām Microsoft Word versijām jābūt līdzīgām.

Iepriekš redzams ciparu un aizzīmju pogas attēls, kas atrodas formatēšanas rīkjoslā, kas bieži atrodas ekrāna augšējā kreisajā stūrī.
Lai Microsoft Word izveidotu aizzīmju sarakstu, izpildiet tālāk norādītās darbības.
Padoms. Microsoft vārda tastatūras īsinājumtaustiņš, lai izveidotu lodi, ir Ctrl + Shift + L.
- Novietojiet kursoru, kur vēlaties ievietot aizzīmju sarakstu.
- Loksnes cilnē Sākums noklikšķiniet uz lodes saraksta pogas, kā parādīts lapas augšdaļā.
- Ja tas ir veiksmīgs, jums vajadzētu būt lodes. Ierakstiet jebkuru tekstu un nospiediet Enter, lai sāktu nākamo aizzīmi. Lai beigtu aizzīmju sarakstu, divreiz nospiediet taustiņu Enter.
Zemāk ir saraksts ar aizzīmju sarakstu.
Kā izveidot numurētu sarakstu programmā Microsoft Word
Lai Microsoft Word izveidotu numurētu sarakstu, izpildiet tālāk norādītās darbības.
- Novietojiet kursoru, kur vēlaties ievietot numuru sarakstu.
- Loksnes cilnē Sākums noklikšķiniet uz numuru saraksta pogas, kā parādīts lapas augšdaļā.
- Ja tas ir veiksmīgs, jums vajadzētu būt numuram. Ierakstiet jebkuru tekstu un nospiediet Enter, lai sāktu nākamo numuru numurētajā sarakstā. Lai beigtu numurēto sarakstu, divreiz nospiediet taustiņu Enter.
Iepriekš minētais ir numurēta saraksta piemērs.
Kā izveidot numurētu sarakstu ar burtiem
Lai izveidotu numurētu sarakstu, kurā ir arī Microsoft Word burtu saraksts, izpildiet tālāk norādītās darbības.
- Novietojiet kursoru, kur vēlaties ievietot numuru sarakstu.
- Loksnes cilnē Sākums noklikšķiniet uz lejupvērstās bultiņas blakus skaitļu saraksta pogai.
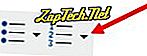
- Parādītajā nolaižamajā logā atlasiet vienu no numurētām saraksta opcijām ar burtiem.
- Ierakstiet pirmās burtu vienības tekstu.
- Lai pievienotu papildu burtu vienumus, nospiediet taustiņu Enter.
Zemāk ir numurēts saraksts ar burtiem, nevis skaitļi.
A. Pirmā aizzīme ar burtu B. Otrā aizzīme ar burtu
C. Trešā aizzīme, izmantojot burtu
Lai izveidotu numurētu sarakstu, kurā ir arī Microsoft Word burtu saraksts, izpildiet tālāk norādītās darbības.
- Novietojiet kursoru, kur vēlaties pievienot aizzīmi.
- Nospiediet taustiņu Enter un pēc tam nospiediet taustiņu Tab.
- Vēlreiz nospiediet taustiņu Enter, lai pievienotu papildu burtu vienumus.
Zemāk ir numurēts saraksts ar burtiem tajā.
- Viens numurēts
- Divi numurēti a. Vēl divi numurēti
b. Vēl divi numurēti
- Galīgais numurēts
Kā izveidot vairākus punktus, neradot jaunu lodziņu vai numuru
Dažos gadījumos numurētajā vai aizzīmju sarakstā var būt vajadzīgi vairāki punkti. Lai to izdarītu, izpildiet tālāk norādītās darbības.
- Novietojiet kursoru, kur vēlaties ievietot numuru sarakstu.
- Noklikšķiniet uz ciparu pogas vai bullet pogas (kā parādīts dokumenta sākumā) vai noklikšķiniet uz Formatēt un pēc tam uz Bullets and Numbering .
- Kad esat gatavs ievietot jaunu līniju, neradot jaunu lodziņu vai numuru, nospiediet Shift + Enter .
Zemāk ir piemērs.
- Viens numurēts
- Divi numurēti
Vairāk teksta bez numura
- Galīgais numurēts.
Kā izveidot aizzīmju sarakstu ar numurētu sarakstu
Lai izveidotu numurētu sarakstu, kurā ir arī Microsoft Word burtu saraksts, izpildiet tālāk norādītās darbības.
- Novietojiet kursoru, kur vēlaties ievietot numuru sarakstu.
- Noklikšķiniet uz pogas (kā parādīts dokumenta sākumā) vai noklikšķiniet uz Formatēt un pēc tam uz "Bullets and Numbering ..."
- Kad esat gatavs ievadīt numurētu sarakstu lodes, nospiediet lodes pogu vai noklikšķiniet uz Formatēt un pēc tam uz "Bullets and Numbering ..."
- Kad jums ir nepieciešams pārslēgties uz aizzīmēm, vēlreiz noklikšķiniet uz numerācijas pogas vai noklikšķiniet uz Formatēt un pēc tam uz "Bullets and Numbering ..."
Kā izveidot numurētu sarakstu ar aizzīmogotu sarakstu
Lai izveidotu numurētu sarakstu, kurā ir arī Microsoft Word burtu saraksts, izpildiet tālāk norādītās darbības.
- Novietojiet kursoru, kur vēlaties ievietot numuru sarakstu.
- Noklikšķiniet uz ciparu pogas (kā parādīts dokumenta sākumā) vai noklikšķiniet uz Formatēt un pēc tam uz "Bullets and Numbering ..."
- Kad esat gatavs ievietot aizzīmju sarakstu numurētajā sarakstā, nospiediet numerācijas pogu vai noklikšķiniet uz Formatēt un pēc tam uz "Bullets and Numbering ..."
- Kad jums ir nepieciešams pārslēgties uz numurēto sarakstu, vēlreiz noklikšķiniet uz lodes pogas vai noklikšķiniet uz Formatēt un pēc tam uz "Bullets and Numbering ..."
Kā nomainīt izmantotās aizzīmes vai mainīt numuru izskatu
Pēc numerācijas saraksta vai aizzīmju saraksta izveidošanas, ja nepieciešams mainīt izskatu, noklikšķiniet uz Formatēt un pēc tam opciju "Bullets and Numbering ...". Jūs varat pielāgot formātu, izmantojot jauno logu un numerācijas logu. Zemāk ir piemērs tam, kā šis logs varētu izskatīties Microsoft Word.