
E-pasts ir lielisks līdzeklis, lai sazinātos ar citiem lietotājiem internetā. Papildus ziņojumiem e-pasts ļauj lietotājiem sūtīt un saņemt attēlus, videoklipus (mazus), dokumentus un citus materiālus pielikumu veidā. Turpmākajās sadaļās tiks parādīts, kā lejupielādēt, atvērt un saglabāt e-pasta pielikumus, kas nosūtīti uz iesūtni.
Šajā sadaļā sniegtie norādījumi attiecas uz tīmekļa e-pasta pakalpojumiem, kā arī par webmail. Šiem pakalpojumiem ir nepieciešams tiešsaistes konts, lai piekļūtu tiem (piem., Gmail).
- Google Gmail
- Outlook.com (agrāk Hotmail)
- Yahoo! pastu

- Piesakieties savā Gmail kontā un pēc tam atveriet ziņojumu, kurā ir pielikums (-i), kuru vēlaties lejupielādēt.
- Visi pielikumi tiek parādīti ziņojumu korpusa (A) apakšējā kreisajā stūrī.
- Lai lejupielādētu pielikumu (-us), pārvietojiet peles kursoru uz katru no tiem un noklikšķiniet uz parādās lejupielādes bultiņas (B).
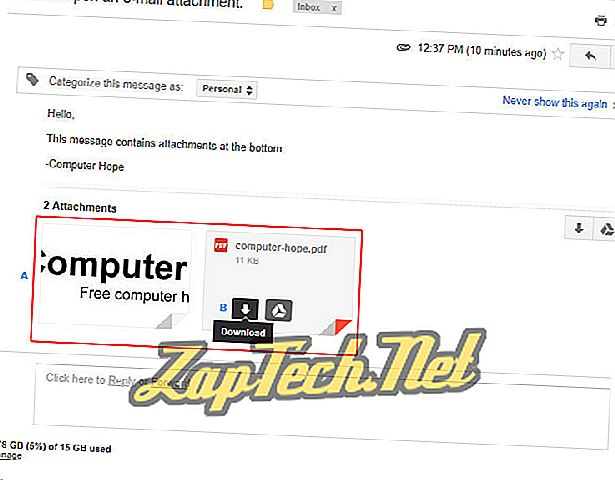
- Kad esat lejupielādējis e-pasta pielikumu, parādās uzvedne, kas ļauj jums zināt, ka process ir pabeigts. Šīs uzvednes atrašanās vieta un norādījumi par to, kā skatīt vai saglabāt pielikumu, ir atkarīgi no tā, kādu interneta pārlūkprogrammu izmantojat. Plašāku informāciju skatiet sadaļā par to, kā atvērt un saglabāt e-pasta pielikumus.

Outlook.com
- Piesakieties savā Microsoft Outlook.com e-pasta kontā un pēc tam atveriet ziņojumu, kurā ir pielikums (-i), kuru vēlaties lejupielādēt.
- Pielikums (-i) ir virs ziņojuma korpusa (A).
- Pārvietojiet peli pa pielikuma labo pusi un noklikšķiniet uz lejupvērstās bultiņas, kas parādās (B).
- Parādītajā nolaižamajā izvēlnē atlasiet Lejupielādēt (C).
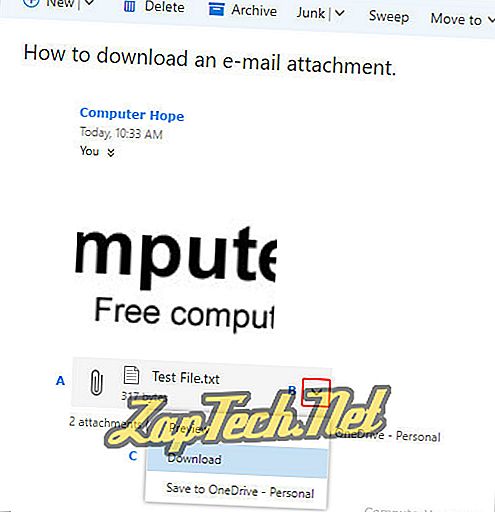
- Kad esat lejupielādējis e-pasta pielikumu, parādās uzvedne, kas ļauj jums zināt, ka process ir pabeigts. Šīs uzvednes atrašanās vieta un norādījumi par to, kā skatīt vai saglabāt pielikumu, ir atkarīgi no tā, kādu interneta pārlūkprogrammu izmantojat. Plašāku informāciju skatiet sadaļā par to, kā atvērt un saglabāt e-pasta pielikumus.

Yahoo! pastu
- Piesakieties savā Yahoo! un atveriet ziņu, kurā ir pielikums (-i), kuru vēlaties lejupielādēt.
- Pielikums (-i) ir zem ziņojuma korpusa (A).
- Pārvietojiet peli pa pielikuma labo pusi un noklikšķiniet uz lejupvērstās bultiņas, kas parādās (B).
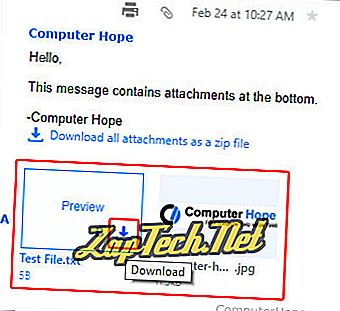
- Kad esat lejupielādējis e-pasta pielikumu, parādās uzvedne, kas ļauj jums zināt, ka process ir pabeigts. Šīs uzvednes atrašanās vieta un norādījumi par to, kā skatīt vai saglabāt pielikumu, ir atkarīgi no tā, kādu interneta pārlūkprogrammu izmantojat. Plašāku informāciju skatiet sadaļā par to, kā atvērt un saglabāt e-pasta pielikumus.
Kā atvērt un saglabāt tīmekļa pasta pielikumus
Dažādas pārlūkprogrammas izmanto dažādas metodes e-pasta pielikumu apskatei un pārvietošanai. Kad pielikums ir lejupielādēts, zemāk esošajā sarakstā atlasiet vēlamo pārlūkprogrammu un izpildiet norādījumus.
Padoms. Kad fails ir lejupielādēts, to var atvērt no lejupielādes mapes.
Padoms. Kad esat atvēris lejupielādi ar atbilstošu programmu, varat to saglabāt savā izvēlētajā glabāšanas ierīcē.
- Google Chrome
- Mozilla Firefox
- Internet Explorer
- Microsoft Edge
- Opera

- Kad lejupielāde ir pabeigta, pārlūkprogrammas loga apakšējā kreisajā stūrī parādīsies uzvedne.
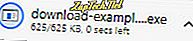
- Lai atvērtu, veiciet dubultklikšķi uz lejupielādes.

Mozilla Firefox
- Pēc lejupielādes pabeigšanas pārlūka loga centrā parādīsies uzvedne; noklikšķiniet uz Saglabāt failu .
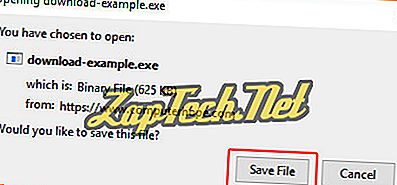
- Kad lejupielāde ir pabeigta, to var piekļūt, izmantojot bibliotēkas mapes sadaļu Lejupielādes, nospiežot Ctrl + J.
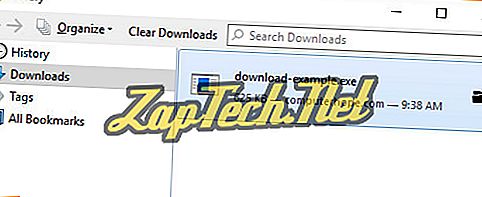
- Lai atvērtu, veiciet dubultklikšķi uz lejupielādes.

Internet Explorer
- Kad lejupielāde ir pabeigta, pārlūkprogrammas loga apakšā parādīsies uzvedne. Izvēlieties Atvērt vai Saglabāt, lai atvērtu lejupielādēto multividi.

- Nospiediet Ctrl + J, lai skatītu lejupielādes.
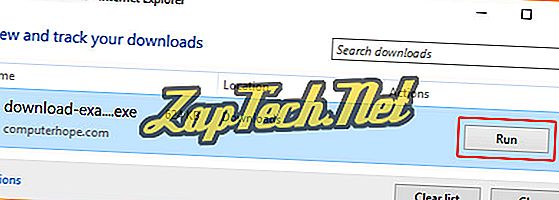
- Lai atvērtu jebkuru no tiem, noklikšķiniet uz Palaist .

Microsoft Edge
- Kad lejupielāde ir pabeigta, pārlūkprogrammas loga apakšā parādīsies uzvedne. Izvēlieties Atvērt vai Saglabāt, lai atvērtu lejupielādēto multividi.

- Nospiediet Ctrl + J, lai skatītu lejupielādes mapi.
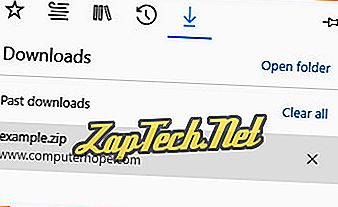
- Lai atvērtu, veiciet dubultklikšķi uz lejupielādes.

Opera
- Noklikšķinot uz pielikuma, jums tiks piedāvāts izvēlēties vietu, kurā lejupielāde ir jāsaglabā. Kad esat nolēmis, noklikšķiniet uz Saglabāt .
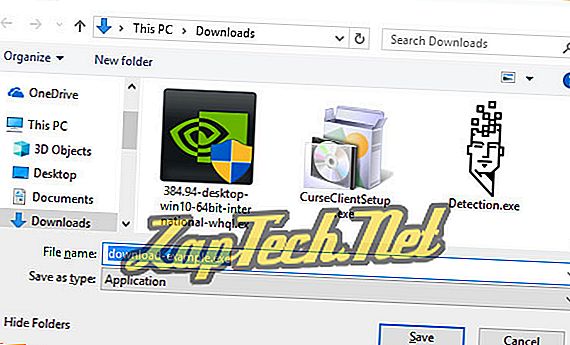
- Kad lejupielāde ir pabeigta, nospiediet Ctrl + J, lai atvērtu mapi Lejupielādes.
- Atvērtajā logā atrodiet lejupielādi un noklikšķiniet uz pogas Palaist, lai to atvērtu .

Kā saglabāt bezsaistes e-pasta programmu pielikumus
Šajā sadaļā ir norādījumi, kā saglabāt pielikumus no ziņām, kas nosūtītas, izmantojot e-pasta programmas, kuras instalējat sistēmā Windows, nevis tās, kas ir tīmeklī.
- Mozilla Thunderbird
- Microsoft Outlook
- E-pasts uz iPad vai iPhone

- Atveriet e-pasta ziņojumu, kurā ir pielikums.
- Ar peles labo pogu noklikšķiniet uz attēla vai faila, izvēlieties Saglabāt kā vai Saglabāt attēlu .
- Norādiet vietu, kurā vēlaties saglabāt failu. Šajā brīdī varat arī mainīt faila nosaukumu.

Jaunākās Outlook versijās, piemēram, Outlook 2010, ja pielikums ir atsevišķs fails, nevis ielīmēts ziņojuma tekstā, varat to noklikšķināt ar peles labo pogu un atlasīt Saglabāt kā . Pēc tam failu var saglabāt jebkurā datorā. Ja e-pastā ir vairāki pielikumi, varat izvēlēties arī opciju Saglabāt visus pielikumus .
Iepriekšējās Outlook versijās pirms Outlook 2007 nav neviena labā klikšķa, lai saglabātu iespēju, piemēram, citus. Tomēr ir daži risinājumi, ko var izmantot, lai saglabātu e-pasta attēlus un failus. Atkarībā no jūsu Outlook versijas jums, iespējams, būs jāizmēģina vairākas iespējas.
- Atveriet e-pasta ziņojumu un cilnē Ziņa izvēlieties Citas darbības, pēc tam skatiet pārlūkprogrammā . Šī metode ļauj saglabāt pielikumus tādā pašā veidā, kā jūs lietojat ar interneta e-pastu (iepriekš uzskaitīti).
- Attēlu var kopēt starpliktuvē un ielīmēt fotoattēlu rediģēšanas programmatūrā, piemēram, Paint vai Photoshop. Kad attēls ir ielīmēts, varat to saglabāt, atverot izvēlni Fails, pēc tam izvēloties Saglabāt vai Saglabāt kā .
- Atveriet e-pasta ziņojumu un saglabājiet to kā HTML failu, augšējā kreisajā stūrī noklikšķinot uz Fails, pēc tam nolaižamajā izvēlnē atlasot Saglabāt kā un atlasot formāta Web lapu . Šī metode saglabā visus iegultos attēlus vienā mapē, padarot to noderīgu, ja vēlaties lejupielādēt vairākus attēlus no tā paša ziņojuma.
E-pasts uz iPad vai iPhone
Ja e-pastu skatāt iPad vai iPhone ierīcē un vēlaties saglabāt pielikumu, izpildiet tālāk norādītās darbības.
Attēliem
- Atveriet e-pasta ziņu.
- Pieskarieties fotoattēlam e-pastā, lai skatītu fotoattēla pilnekrāna režīmu.
- Pieskarieties un turiet pirkstu uz leju uz attēla.
- Parādītajā izvēlnē atlasiet Saglabāt attēlu .
Piezīme: attēliem, kas saglabāti, izmantojot šo procesu, jābūt pieejamiem jūsu ierīces fotoattēlu albumā.
Par citiem pielikumiem
- Atveriet e-pasta ziņu.
- Pieskarieties pielikumam, lai to lejupielādētu.
- Ja pielikums pats neatveras, tas ir jāmeklē lejupielādes lietotnē.
